Views, Paths, Movie Panel
ProWalker's new interface for creating camera fly-through and timelapse animations is accessed from the View/Path/Movie panel.
In this dialog the user can import camera position from SketchUp scenes, capture keyframes, set-up camera paths for animation, add scene transitions, and render/export final movies.
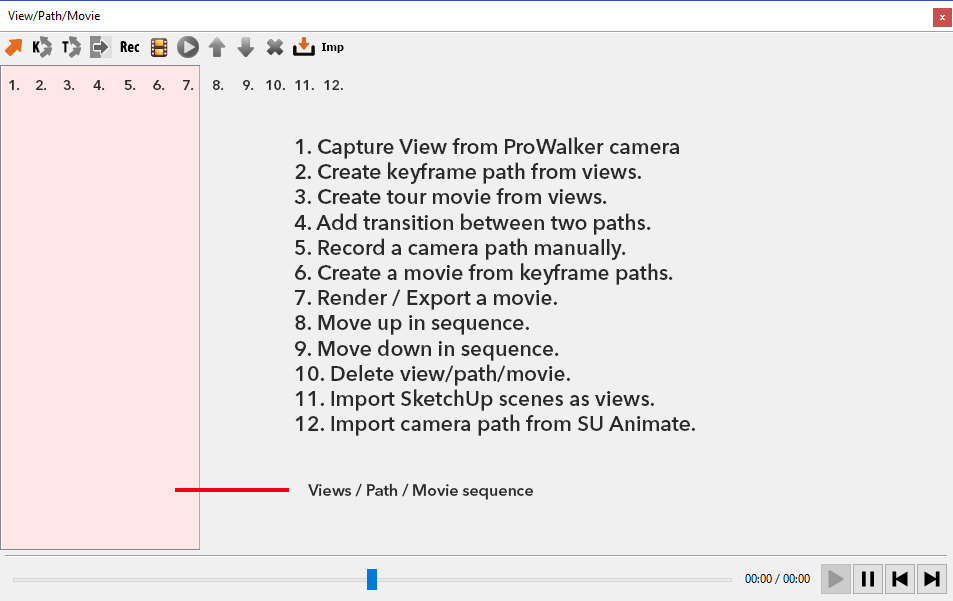
Path / Animation functions:
Building your animation with ProWalker - The following functions allow you to create Views (scenes) and Keyframe camera paths, which can then be added to a timeline and rendered as animation.
Capture view from ProWalker

Click the arrow to capture the current camera view and position directly from the ProWalker viewport, and add a new View to the left column in the paths dialog.
Each view can be used as a keyframe in a motion path and used to create keyframe tour animations. Shadow angle (date/time settings) are also saved in the view.
Tip - A stationary view can be also be added directly to a movie without being converted to an animation path. When a 'View' is added to a movie timeline/queue it is rendered as a still frame. This is discussed in detail here: Batch rendering in ProWalker.
Import SketchUp Scenes as Views

Import all SketchUp scenes in the current model as Views which can then be used in animation paths. Campera position, field of view, and date/time settings are imported with each scene.
This gives users the ability to compose the keyframes of an animation path in the (usually more responsive) SketchUp viewport, instead of capturing views directly from the ProWalker window.
Create keyframe path from views

Shift + select two or more Views and click the Keyframe icon to create a camera motion-path between the Views.
The animation path created by ProWalker is exactly the same as the smooth animated transition you see in SketchUp when clicking between two different SketchUp Scenes.
- Add one or more paths to a "Movie" to render and export your animation. Read More.
- Path options - Click here to read about the settings and options within the paths interface.
Import SU Animate camera paths

This button lets you import camera animation paths from SU Animate. The only advantage to this is that SU Animation has more sophisticated controls for the camera's flight path and aim/target while it is in motion.
Note - This only applies to camera animation paths. Object animations created in SU Animate cannot be rendered by ProWalker.
Create a tour movie

Select any number of Views from the column below, and click the tour icon to automatically create a point-to-point tour animation.
The animation path created by ProWalker is exactly the same as the smooth animated transition you see in SketchUp when clicking between two different SketchUp Scenes.
- Path 1 - From View 1 to View 2
- Path 2 - From View 2 to View 3
This differs from the "keyframe path" button, which creates a single smooth motion path, even if 3 or more Views are selected (ie - View 1 to 2 to 3, in a single smooth motion). The Tour option lets you add a pause or transition between paths if desired.
Record Camera Path

Record camera movement in real-time, directly from the ProWalker viewport. Click the Record button to start capturing the motion path, then use ProWalker's standard navigation functions to move, pan, orbit, or rotate the camera.
Click the record button a second time to end the recording.
Path speed: Paths created with the record function use the "Scaling" option to control camera speed. By default, scaling is set to 1x which plays at the same speed that the path was captured. Increase or decrease as needed. This is the only path-type that uses scaling to control speed. It will be grayed out in every other case.
Add a new Movie

Select any Path or Paths and click the filmstrip icon to create a Movie. Once a Movie is created, you can modify the sequence, change path settings, and add transitions from the Movie interface. Termination criteria, camera speed, and render mode are all configured in the Paths UI, explained in further detail below.
Any view or path can be added to an existing Movie timeline by selecting that item in left column and dragging onto any Movie in the queue.
Note - Paths must be added to a movie / timeline before you can render an animation.
Move up, move down, delete

Move item up - Move a view, path, transition, or movie up in the column hierarchy.

Move item down - Move a view, path, transition, or movie down in the column hierarchy.

Delete item - Move a view, path, transition, or movie down in the column hierarchy.
Add a transition between two paths
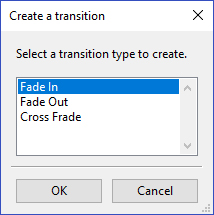

After one or more Paths have been added to a Movie, you can insert fade-in, fade-out, or crossfade transitions into the sequence by selecting the Movie from the column below, and clicking the Add Transition button.
The Transition button is only clickable if a "Movie" is currently selected in the scene hierarchy.
When a Transition is selected in the left column, the user can move it up or down in the movie sequence using the up/down buttons.
You may also change the speed and transition type in the Transitions UI:
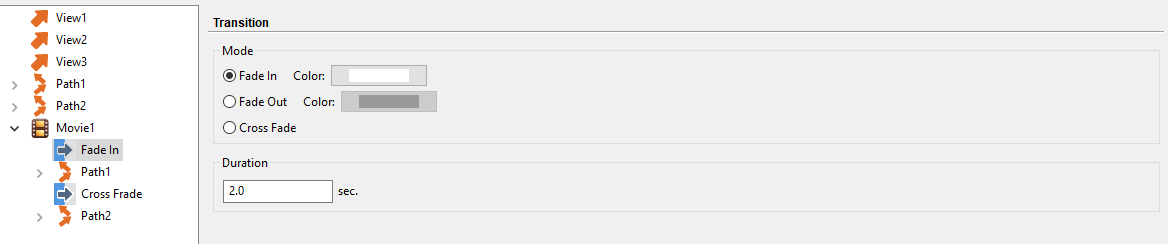
Create / Export Movie (Render an animation)

Select a Movie from the left column, and click the Create Movie icon to begin the renering / export process. Make sure to review the settings below before starting the render process:
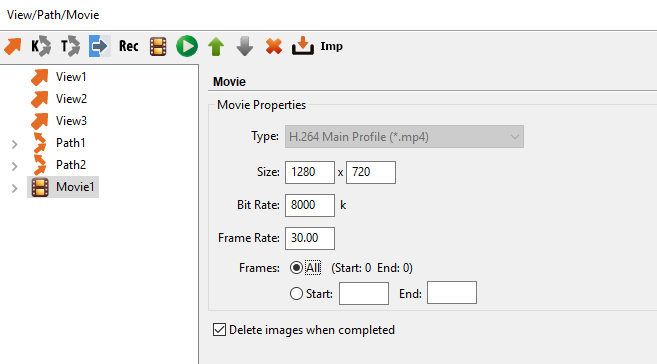
- Type - Select the video codec you would like to export.
- Size - Pixel resolution of exported video.
- Bit Rate - The amount of data encoded into the video per second. Default 8000kbps. Higher bitrate yields larger file sizes, but adds less compression to the final video file. Leave as default unless you are familiar with encoding processes.
- Frame Rate - The number of frames rendered per second of video. Using a lower frame rate will shorten the total render time, however too low a frame rate will produce choppy video.
- Frames - By default, ProWalker will render All frames in the selected movie. Set a specific start and end frame to render a custom selection. (This is useful if you need to resume an interrupted render job, for example.)
- All - Renders all frames in the timeline.
- Start Frame - Set an arbitrary starting point.
- End Frame - Set an arbitrary end point for the render.
- Delete images when completed - When this is checked, individual frames will be deleted from your hard drive once the final video file as been saved. Leave this unchecked if you want to keep the still frames as a backup.
Path Options
Once a path has been created from two or more views, there are several important options that must be configured before exporting a movie. When a path is selected in the left column, the following user interface will be visible:
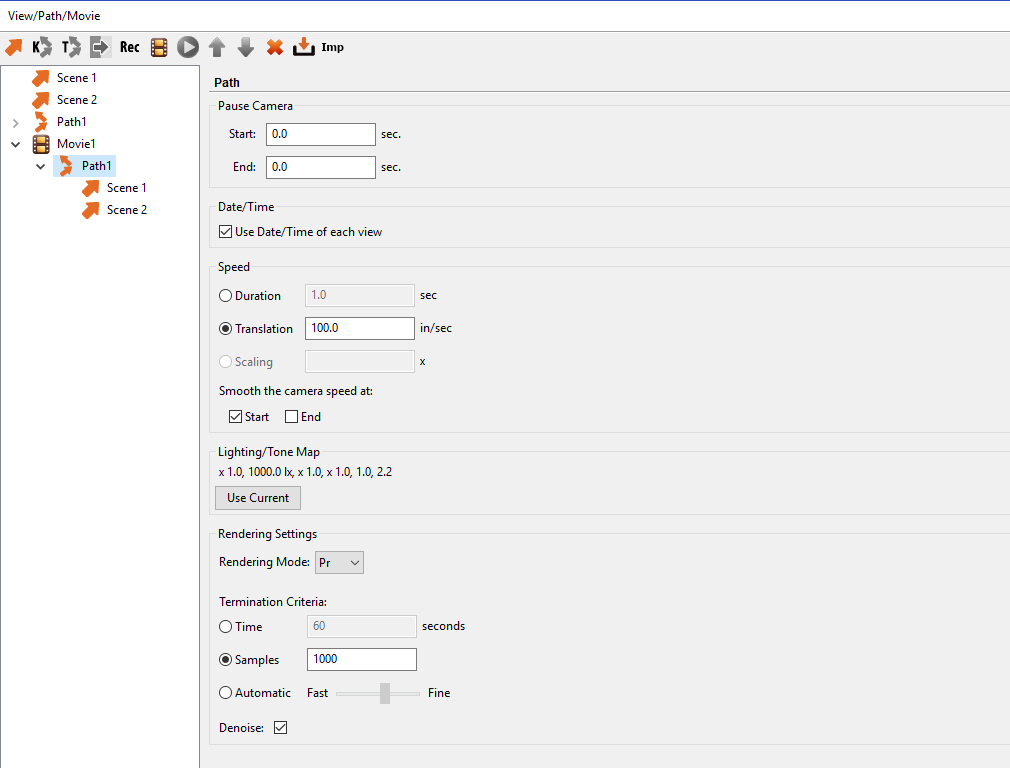
Pause Camera:
Allows you to add a pause at the beginning or end of a path before the camera continues moving through subsequent scenes. This is useful if you want to emphasize one or more specific angles of your model, and give the user a bit of extra time to take in the design before the camera resumes motion.
The same effect could be created by placing a stationary 'View' between two keyframe paths in a movie timeline. If desired, that the view could be rendered at a higher sample count than the animation paths before and afer, allowing you to emphasize a particular camera angle at the highest possible quality.

Tip — Rendering with still views in the animation timeline is discussed in much more detail here.
Use Date / Time of each view
Check this option if you want ProWalker to use the date and time settings from each view. You can use this setting to create a timelapse/shadow animation by choosing a different time of day for each scene.
For example: If Scene 1 is set to 8:00 AM, and Scene 2 is set to 12:00 PM, the final movie will illustrate the passage of four hours as the shadow position gradually changes from 8:00AM to 12:00 PM.
Tutorial - The date/time feature is covered more thoroughly in the shadow/timelapse tutorial at the bottom of this page.
Camera speed
For regular keyframe paths the user can choose between duration and translation speed options. The third scaling option is only applicable for paths created with the Record function.
- Duration - Set the exact duration of a path in seconds. This is the easiest and most intuitive speed option; if you set the path duration to 3 seconds, it will take exactly 3 seconds for the camera to travel the length of that path (In this case, from Scene 1 to Scene 2.)
- Translation - The user may also set a camera speed in inches per second. Note, with this option you are choosing the speed of the camera, not the animation duratiion; the duration of the animation and number of frames required will depend on the distance the camera needs to travel.
- Scaling - This option is grayed out, except for paths that were captured directly from the ProWalker viewport using the "Record" function. Scaling is simply a speed multiplier — 2x plays the clip twice as fast while 0.5 plays at half speed (doubling the length of the clip).
Smooth camera speed at start / end
This is an easing function. When checked, ProWalker will ease-in or ease-out of camera movements at the beginning or end of a path.
What this means is that instead of going from 0 to full speed immediately, the camera starts slow and accelerates smoothly up to speed (or the opposite when slowing down at the end of a path.) The following image illustrates linear motion with and without easing:
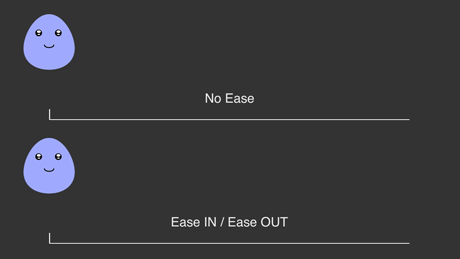
Image by Stacy Straub.
This is a classic technique in both animation and live-action filmmaking. Since motion in the real world cannot occur without acceleration/deceleration, turning this option on will generally lead to more natural/organic camera movement at the beginning and end of a path.
Note: This function is helpful at the beginning and end of a movement, or where the camera is abruptly changing direction. It is less necessary in instances where you plan to use a crossfade or jump-cut.
Lighting / Tonemapping
Different lighting and tonemapping settings can be assigned to each path in your movie. This is particularly important if you are are switching between render modes, because Qck, PR, and ID mode all have significantly different base-brightness levels. Typically:
- Qck mode is the brightest render mode — when going from Qck to PR you will usually need to increase lighting values to prevent the image from being underexposed
- ID mode is the dimmest render mode — when switching from ID mode to any other mode you will usually need to reduce lighting values to prevent the image from being overexposed

To modify the lighting and tonemapping for an existing camera path:
- In the main ProWalker viewport, click the lightbulb icon to bring up the lighting dialog. Adjust the settings until the image looks the way you want; make sure ProWalker is using the same render mode you'll be using for your animation path.
- In the animation panel, expand the Movie you are currently working on by clicking the right-arrow. Select the path in that Movie that you want to modify.
- Click "Use Current." This will assign the current lighting/tonemappign settings from the lighting dialog to the selected path.
Render settings and termination criteria
You can now set render mode, termination criteria, and denoise separately for each path in your animation.
These controls are only visible once a path has been added to a movie. They will be grayed out and inaccessible if you select a camera path that isn't inside a movie hierarchy.

Rendering mode - Choose a render mode for the selected path. Remember, PR mode is the highest quality but significantly slower than the other options.
Denoise - Choose whether the selected path will use the Iray denoising algorithm. As always, this decision is highly dependent on how much time you can allow for rendering, but more often than not this will be turned on for animation. Though the denoiser does produce some artifacts at lower sample counts, the considerable speed benefits are almost usually worth the trade-off.
Termination Criteria:
This parameter determines the amount of time or number of samples ProWalker will devote for each frame in your animation. You have two options:
Samples per frame - A common workflow is to determine the number of samples needed to produce a single frame at a quality level you are happy with and use that as the termination criteria for your animation. However this requires you to be very mindful of how long your animation is going to take to render. For example: if you know it takes your computer five minutes to render a single frame with 10,000 samples in PR mode, this extrapolates to 120 hours for a minute of animation — an awful long time.
So instead, you could render 200 samples per frame in ID mode, with the Denoiser turned on. You might lose a bit of subtlety, but if your animation looks 90% as good in 10% of the time, the trade-off is probably acceptible.
- Time (seconds) per frame If you have a firm, unalterable deadline, you are better off using the Time option as your termination criteria. If you know you have exactly 10 hours to render a 1500 frame animation, it's simple math. Ten hours is 36000 seconds; divide 36,000 by 1500 frames, and you have your answer: You would set your termination criteria to 24 seconds per frame.
- Automatic - When automatic is selected ProWalker attempts to automatically balance speed and quality based on the position of the slider. When the slider is to the left, renders will be faster but noisier. When the slider is pushed toward "fine," the animation will take longer to render but image quality will be higher, with less noise.
Reminder - Render mode and termination criteria and lighting/tonemapping should be configured individually for every path in your movie. This gives you the freedom to use different settings on different segments of your animation.
Tutorial: Creating a Timelapse Animation
This 12 minute video serves as an introduction to the new Paths / Animation interface, and walks through the creation of a very simple timelapse animation using the new date/time keyframe features.
Follow along:
This kitchen scene can be downloaded from the sample models page.
Note - The Studio Kitchen model is quite heavy and may render slowly on older graphics cards. Use the Barcelona Pavilion or Interior Quick Start models for faster render speeds.
Clean all ProWalker attributes

The ProWalker GPU dropdown menu contains a Clean function, which erases all ProWalker data currently stored within the active SketchUp model.
This allows you to delete all Views, Paths, Movies, and ProWalker settings in your model, and returns the model to a state as if it has never been opened in ProWalker GPU. This is both for convenience and troubleshooting, and can be a useful step if you are experiencing crashes (particularly crashes while working in the animation panel.)
Get ProWalker v1.1.5
Help, my interface looks drastically different from this!
Most of the user interface and features documented on this page were added in ProWalker v1.1.5. If you are still using an earlier version of ProWalker, please upgrade here:




