4. Setting up artificial lighting for the twilight scene
There are three sources of artificial lighting this scene — the overhead lights in the near interior room, the underwater pool lighting, and three "invisible" light emitting materials casting light into the far room. Balancing the three artificial light sources with the natural light from the HDRI is simply a matter of trial and error — I eventually settled on the following settings:
1. Overhead recessed lighting - LEM power 30
The simplest option here was to assign a light emitting material to the square faces on each of the recessed light fixtures. Since all the fixtures already shared a material, this is as easy as color picking the middle face and assigning a light power in the Podium materials dialog. Make sure the material is actually painted on the SketchUp surface not the SketchUp component.
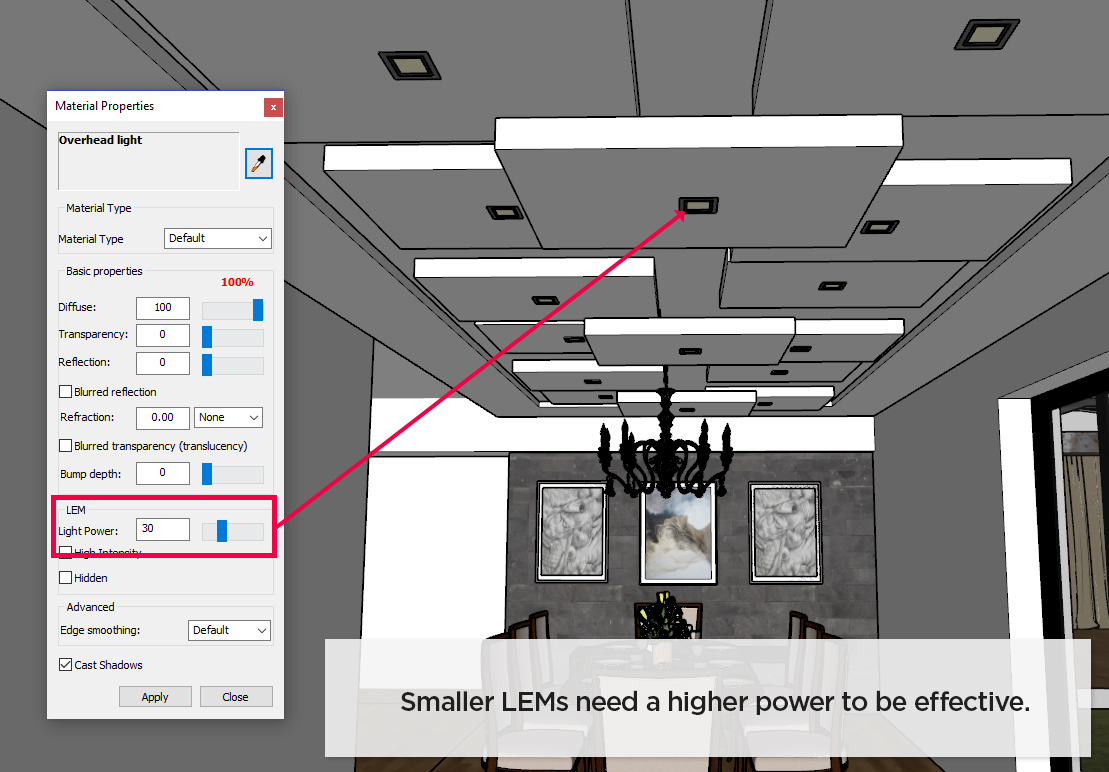
Smaller LEM faces emit less light and often need to be more powerful to fully illuminate a room. These were bumped all the way up to 30 — contrast this to the "off camera" light panels below, which only used a light power of 2, but were much larger surfaces.
2. Off-camera LEM panels - LEM power 2
I used several large light emitting surfaces to illuminate the interior rooms furthest from the camera. This is a somewhat stylized choice — much like a Photographer using softboxes to highlight and accentuate certain silhouettes. While it would technically be more "true to life" to rely on the chandeliers and suspended light fixtures, I thought this technique produced a more appealing image and fit the desired look that I had in mind.
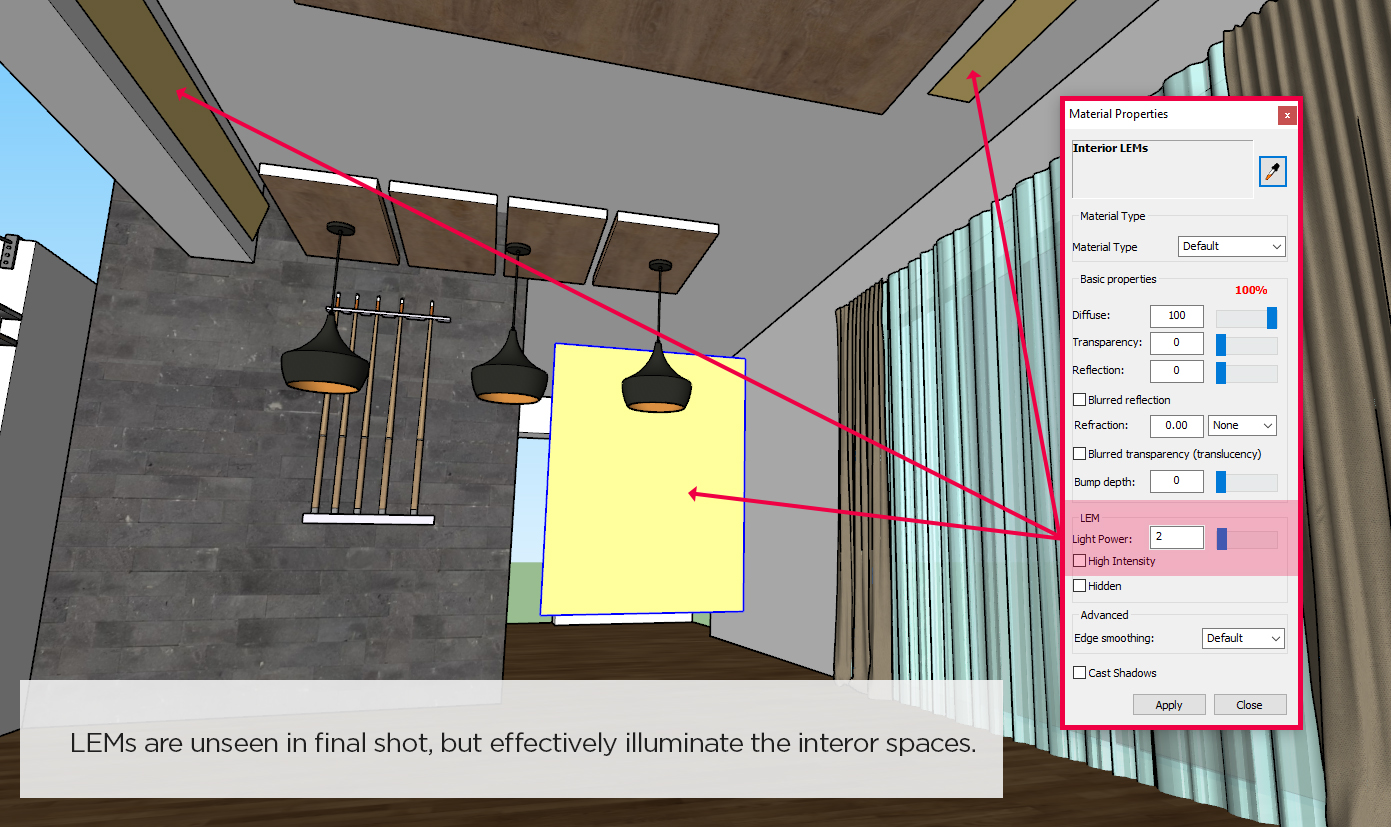
Click to enlarge
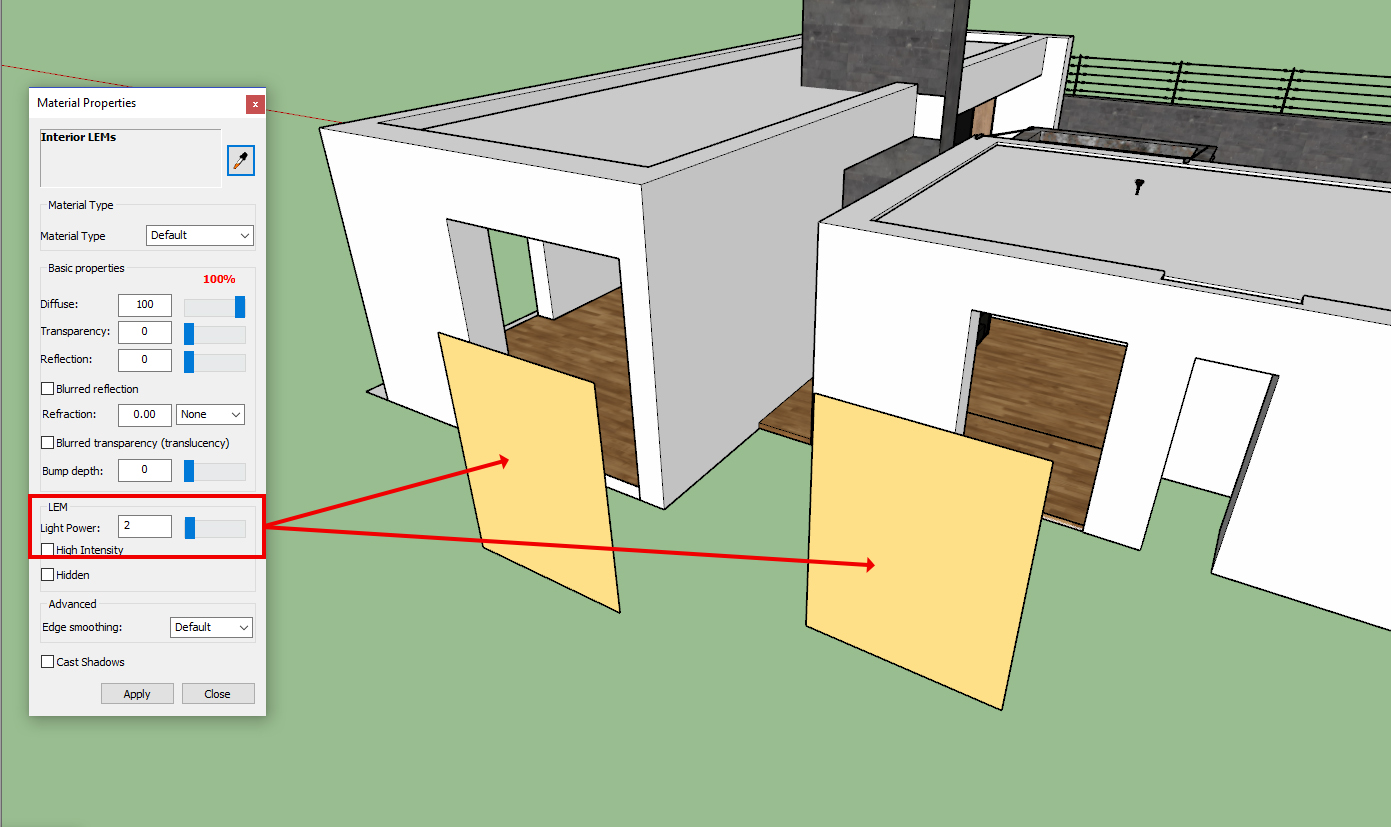
Click to enlarge
Note that the LEM surfaces in this case only use a light power of 2. As mentioned earlier, larger surfaces emit more light and do not need to be set as high. This was the final contribution of the LEM surfaces, seen without any other light in the model:
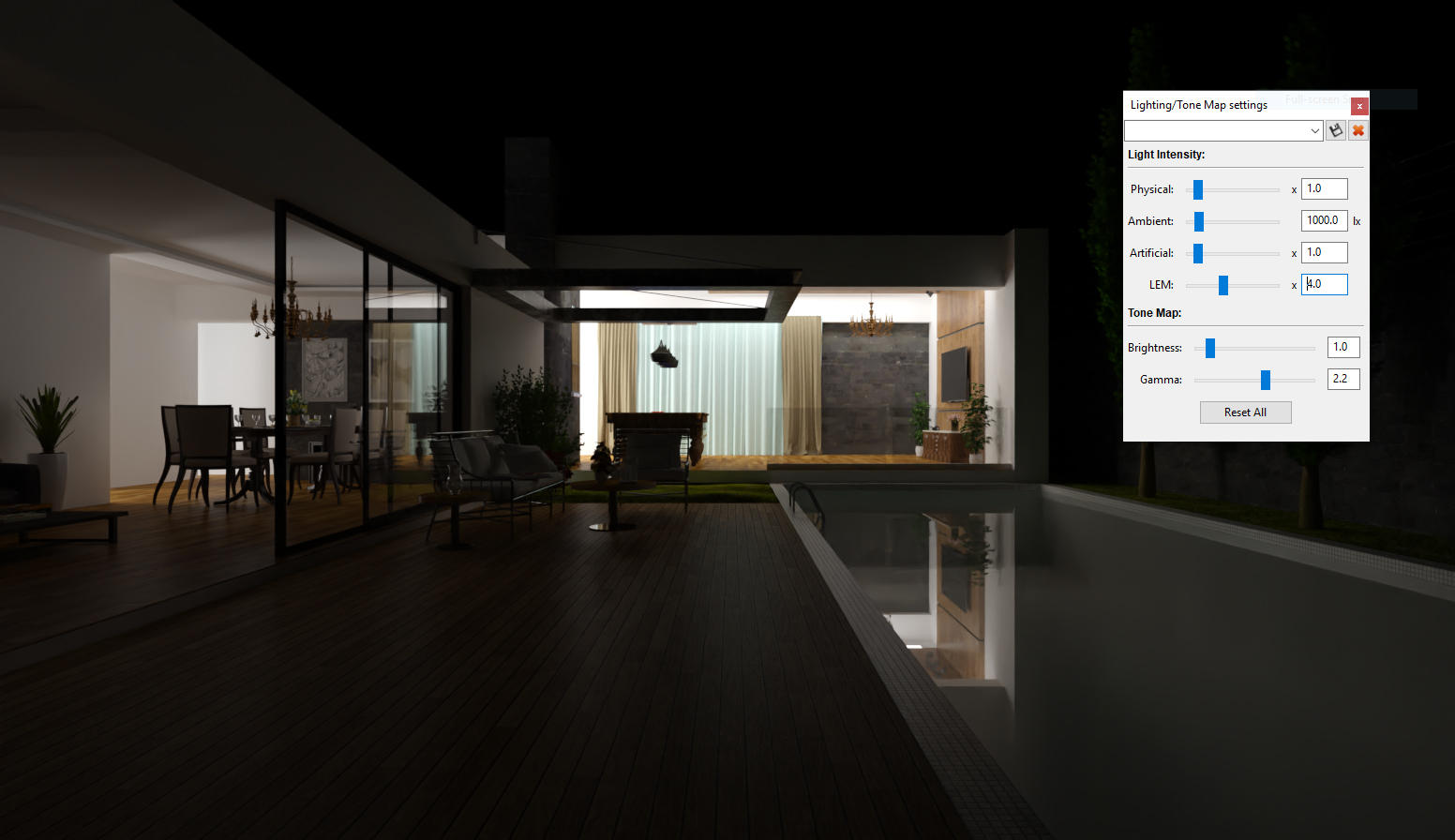
3. Pool lighting
The pool is lit by a row of point lights, tinted blue. Originally these were set inside a Podium Browser light fixture, however I pulled them out from the wall by about two feet because I didn't like the original shadow pattern.
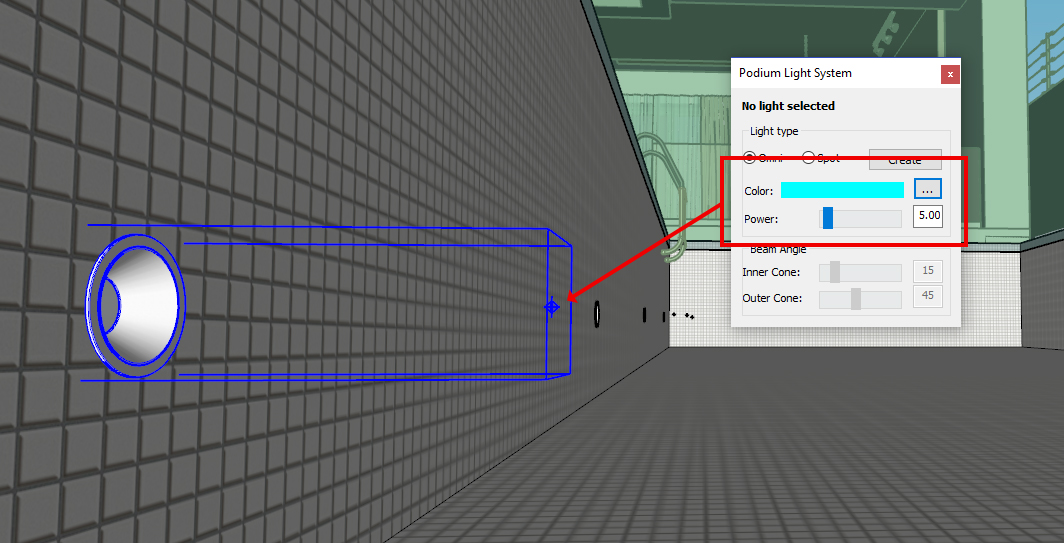
By moving them toward the center of the pool there are fewer hard-edged shadows in the final render, and the final result is more of a soft blue-green ambiance radiating from the pool.