Animation in Podium Walker Creating a Walkthrough Animation
There are three ways to create an animation in Podium Walker: Keyframe animation, Tour animation, and by simply recording your camera movements in real-time. Let's go through the process:
1. Launch the Preset Panel
Click the orange arrow to launch the preset panel. This dialog is where we will do most of our animating in Podium Walker, including setting keyframes and recording camera movements.

2. Setting Keyframes Manually
Keyframes are an accurate and easy way to create animations in Podium Walker. Using the preset panel, you can create a series of views or "keyframes." Each separate view will be treated as a key frame in the animation, and Podium Walker will automatically interpolate the camera path connecting them. If your SketchUp model already has multiple SketchUp scenes, these scenes can be imported as key frames (more on this later).
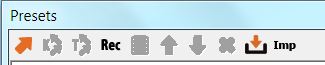
To create a keyframe, move your Podium Walker camera to the view you want to use, and press the orange arrow button in the Preset panel. A window will pop up asking whether you'd like to rename the preset--rename it if you wish, and then press OK. Your camera view will be added to the list as "View1". Repeat this as many times as necessary. The order of your views can be arranged in the preset panel using the up and down arrows.
3. Creating an animation path from your keyframes:
Once you've finished setting keyframes, you'll need to convert them to an animation path. To do this, shift + select all the keyframes you want to include in your animation.

When you've selected more than one keyframe, you'll notice that the K and T icons in the preset panel will now be available to you (these are grayed out by default). Pressing either of these icons will convert your keyframes into an animation path.
Two Options - K and T - The primary difference between the two path options is in the way that Podium Walker treats each keyframe in your animation path.
K (Keyframe animation) - If you press the K icon, Podium Walker will create an animation path from keyframe to keyframe, interpolating between each position as smoothly as possible. This yields a very nice fly-through effect that can work very well as an end product.
T (Tour animation) - Tour animations work almost the same way. Podium Walker still automatically interpolates the camera path between keyframes, the only real difference is that Podium Walker will pause on each view for a designated period of time. This can be set manually (an option dialog will pop up when you press the T icon).
When you press either or the K or T path icons, a dialog will appear, where you can name the animation path and set the camera speed. Podium Walker's default camera speed is 100 inches/sec, but PW will automatically display the last speed that you used.

Faster camera speeds will yield a shorter animation (and fewer overall frames), so if you're in a hurry to export video, increasing the camera speed can be a good way to do so.
When you're finished click OK and your animation path will appear in the preset window. You can double click the path the play through it in the Podium Walker viewport.
Recording the Screen:

If you start the Rec operation, Podium Walker will create an animation path from your mouse camera movement. Click on Rec when you are finished recording the screen. This method is particularly very useful if you are creating static time-lapse animations (see below).
Creating a time-lapse animation:
A time-lapse with moving sun/shadows can be created using the Record feature, discussed above. Turn REC on, and use Ctrl + Right Mouse drag to change the position of the sun and shadows. This effect is shown in the following video:
4. Importing keyframes from SketchUp or SU Animate

Importing scenes from SketchUp - If you have already created a number of separate camera views (scenes) in SketchUp, and wish to use these scenes as the keyframes in your animation, use the Import SketchUp Scenes icon (downward orange arrow) in the Preset panel. This will import all your Sketchup scenes and convert this to PodiumWalker views.
Note: Only the camera position of each SketchUp scene will be imported. The sun position and hidden geometry on hidden layers will not be imported

Importing from SU Animate: Podium Walker provides a quick way of importing SU Animate V4's camera path's or key frames into Podium Walker. After you have previewed the camera animation in SU Animate's preview, Export the Camera Path. This will not work unless you have a camera animation. Export the Camera Path menu in SU Animate will create a CSV file. Import the model into Podium Walker using the Imp icon from the Preset Panel. Once the model is imported, go to Presets and IMP (import) the SU Animate CSV file. You will then see a Path in the Preset panel.