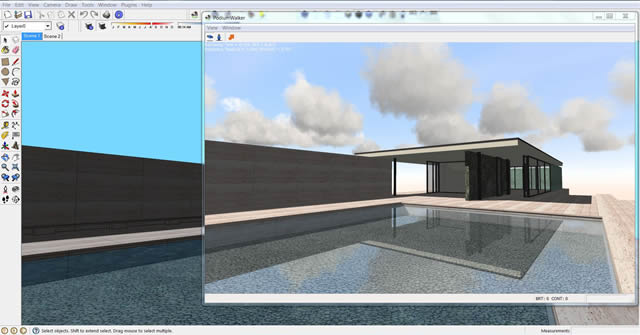Download Podium Walker
If you haven’t already done so, please head over to the Podium Walker download page to download the latest version of the software.
Podium Walker will work on both Windows and Mac, and is compatible with SketchUp 2015, 2014, 2013 as well as SketchUp 8.
Installation Instructions:
1. Windows Installation for SketchUp 8, 2013, 2014 and 2015.
The Podium Walker Windows install is an .rbz installation file, which can be downloaded as either a standalone or zipped .rbz file from the download page. You may download the .rbz file to any folder on your computer.
Note: Internet Explorer 8 may automatically unpack .rbz files so we recommend you use IE 9 or higher, FireFox or Chrome to download .rbz files.
2. Launch the SketchUp Preferences Menu: (Window Preferences)
3. Installing the RBZ File: (Extensions Install Extension)
- About RBZ – SketchUp .rbz files are installation files that install extensions (plug-ins) from within SketchUp 8, 2013,2014 and 2015. You must install the Windows version of Podium Walker from within SketchUp’s Window menu, Preferences/ Extension dialog box.
Do not attempt to install the Podium Walker .rbz file from outside of SketchUp.
4. Browse to the .RBZ file and Click Open/OK
Remember, the Windows .rbz file will only work with the Windows versions of SketchUp.
Do not use the Podium Walker .rbz Windows version on a Mac, and vise versa.
To remove Podium Walker from your PC
The easiest way to uninstall an .rbz file is to simply uncheck the the Podium Walker extension in SketchUp’s Preference/ Extensions interface:
You can also remove the entire PodiumWalker folder and the load PodiumWalker.rbs file from the following location:
c:\program files (x86)\sketchup\sketchup (8 or 2013)\plugins\
For SketchUp 2014/ 2015, Podium Walker is installed here:
C:\Users\YourComputerName\AppData\Roaming\SketchUp\SketchUp 201x\SketchUp\Plugins\
Remove the PodiumWalker folder and the loadPodiumWalker.rbs file
1. Mac OS-X Install:
Podium Walker for Mac uses an .rbz installation file, which can be downloaded in zipped or unzipped format from the PW downloads page. Podium Walker will install without any issues for Maverick, Mountain Lion and Lion, and will work in SketchUp 8, SketchUp 2013, SketchUp 2014 and SketchUp 2015. Safari may automatically unpack .rbz files so it’s recommended you use FireFox or Chrome to download SketchUp extensions.
Note: Podium Walker will only work on Maverick or Yosemite.
Downlaod the .rbz file to a folder of your choice.
2. Launch the SketchUp Preferences Menu: (SketchUp/ Preferences)
3. Installing the RBZ File: (Extensions Install Extension)
- About RBZ – SketchUp .rbz files are installation files that install extensions (plug-ins) from within SketchUp 8, 2013, 2014 and 2015. You must install the Mac version of Podium Walker from within SketchUp Preferences Extension dialog box.
Do not attempt to install the .rbz file from outside of SketchUp.
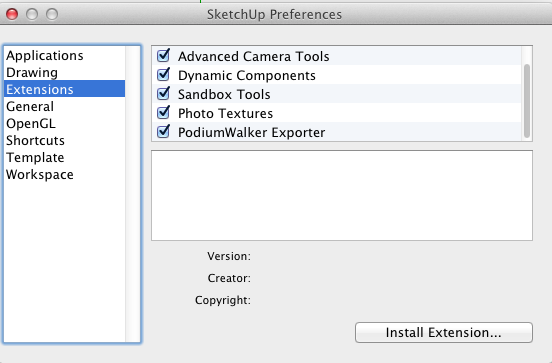
4. Browse to the .RBZ file and Click Open/OK
Remember, the Mac .rbz file will only work with the Mac versions of SketchUp.
Do not use the Podium Walker Mac .rbz file on a Windows Machine, and vise versa.
Mac Specific Issues: Read – Write Privileges
If your Mac does not have read and write privileges on the SketchUp plugins folder, SketchUp will be unable to install the Extension.
- SketchUp 2014/ 2015: In Finder go to User\Library\Application Support\SketchUp 2014\SketchUp\Plugins\ folder, right click Get Info and make sure that your account has Read & Write privilege.
- SketchUp 8: In finder go to \Macintosh HD\\Library\Application Support\SketchUp 8\SketchUp\Plugins\right click Get Info and make sure that your account has Read & Write privilege.
To remove Podium Walker from your Mac
SketchUp 2014 Users: Although SketchUp 8 and SketchUp 2013/2014/ 2015 all use the same .rbz installation file, the location where the Podium Walker plug-in gets installed is different. If you want to remove Podium Walker, you will need to be aware where Podium Walker is installed.
- To remove Podium Walker from SketchUp 8 for Mac:
- Go to your Application folder and navigate to the \User (your computer name)Library\Application Support\Google SketchUp X\SketchUp\Plugins\ folder.
- Remove the loadPodiumWalker.rbs file and the PodiumWalker folder.
- The Macintosh HD folder is often referred to as the Global directory. It will be listed as one of your devices in Finder. If it is not listed in Finder, go to Finder Preferences, Sidebar and check Hard disks under Devices. You may need to go to the General icon in Finder Preferences and make sure Macintosh HD is listed in New Finder windows show:
- To remove Podium Walker from SketchUp 2013/2014/ 2015 for Mac:
- Go to your \user (user name)\Library\Application Support\SketchUp 201x\SketchUp\Plugins\ folder.
- Remove both PodiumWalker.rbs and the PodiumWalker folder.
- The user folder is the Home folder. It will be listed as one of your favorites in Finder If it is not listed in Finder, go to Finder Preferences, Sidebar and check the Home icon.
Activate the Podium Walker License
All Users:
- Activate your Podium Walker license using the Podium Walker pull down menu in the SketchUp Plugins menu. Enter the sixteen alpha numeric license code that you received.

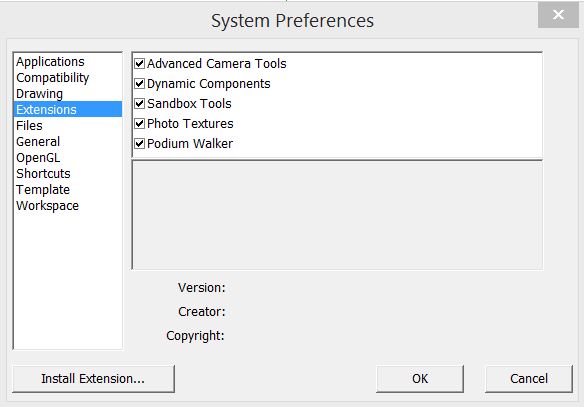






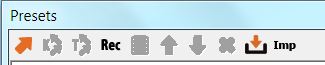

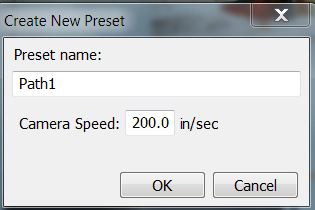











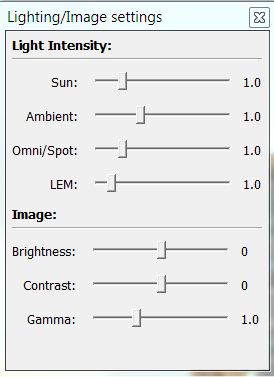

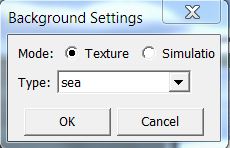
 ackground Settings – Opens the Background Settings dialog box.
ackground Settings – Opens the Background Settings dialog box.

 Podium Walker can be accessed from the SketchUp plug-ins menu or from a single icon tool bar.
Podium Walker can be accessed from the SketchUp plug-ins menu or from a single icon tool bar.