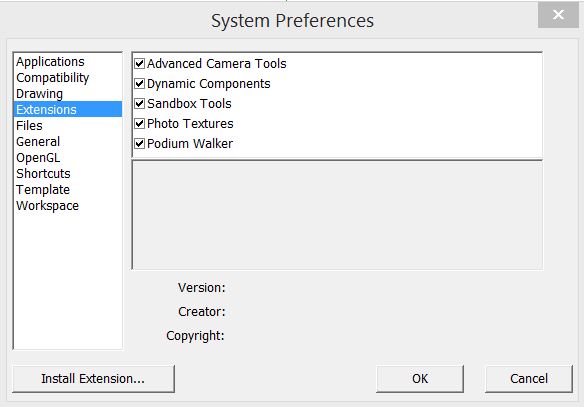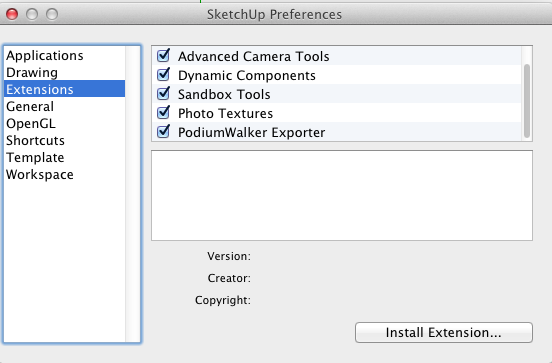So you’ve set your keyframes, created an animation path, previewed it in the viewport to make sure you like the result. To create a usable animation that can be shared, posted online, etc., we need to export a video file from Podium Walker.

1. Select the animation path you’d like to export:
In order to export a video file from Podium Walker, you must open the Preset Menu (orange arrow in the main menu), and select the animation path you’d like to save out.
 With a path selected, the export icon (which was previously grayed out) will now be available to you. Click the filmstrip icon to launch the “Movie Settings Dialog.”
With a path selected, the export icon (which was previously grayed out) will now be available to you. Click the filmstrip icon to launch the “Movie Settings Dialog.”

Camera Speed: With the camera speed multiplier you have one final chance to increase or decrease the movie’s camera speed in relation to the speed of your animation path.
Preview – Preview is off by default. If it is on, you will be able to create a movie in less time but it will not be a photo-realistic movie. Preview’s only intention is for you to create a non-photo-realistic movie so you can see if the animation’s path is what you want.
Resolution, frame rate, and other considerations:
This will require you to know something about the Bit Rate and Frame Rate of the particular Codec you choose. Please note that some Codecs require a particular video viewer.
- Resolution: This is the final pixel resolution of your video. The large the resolution, the longer it will take Podium Walker to render out your video. Consider lowering your resolution to 640 X 480 or less to initially to test what your video will look like.
- Frame Rate: Frame Rate is the number of frames per second that Podium Walker will render. Consider lowering your frame rate to 10 or 15 initially. Frame rate over 30 is unnecessary in most cases.
- Your computer’s system memory: System memory or RAM will not change the video output speed. But if you want to have high resolution and relative long video animations, you should have as much memory as you can.
2. Choose an export format:
Once you create an animation with Podium Walker and like the way it looks, you will want to export or output the animation to a video (movie) format. We typically recommend common web-friendly file-types such as .mp4 or .mov (for Mac users), however lossless options like .avi are available to you as well.
3. Ready to export:
Remember, the most time consuming part of creating a Podium Walker animation is the exporting or outputting to a video format. At a resolution size 1920 X 1080 and a Frame Rate of 30, a thirty second video may take several hours or more. The speed and number of cores of your CPU is the most important determining factor in render speed.
When you’re ready to export, click OK in the “Movie Settings” dialog, and Podium Walker will begin rendering out your video.
4. View and share your video:
To view the movie you create, you will need a media player. Both Windows and Mac come with bundled media players: Windows 7 provides a free video player called Live Movie Maker but some people have reported that it is not compatible with certain video formats, and Apple provides users with QuickTime.
Note: If you choose a codec like .AVI you may need to experiment with video players to make sure the movie format you export to can be played. VLC is a recommended, lightweight player with a wide range of codec support.
If you need to experiment with media players, here is a list of free, recommended options:
5. Video Editors:
It’s likely that you will need a video editor to add audio and other effects to your Podium Walker animations. In fact, in many cases, it will be wise to create several paths and equivalent number of videos and stitch these together in a video editor. This is something to consider if you lack the RAM to create a long video. With multiple paths, you can have different camera speeds for each path and corresponding video and you can combine these videos together effectively.
Some well known video editors are Adobe’s Premier, Tech Smith’s Camtasia, Pinnacle Studio, even iMovie and Windows MovieMaker.